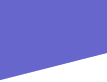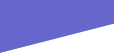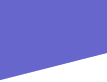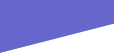Accessing Files On Disk/CD
Step One: Insert your floppy disk or CD into the computer. Floppy dicks go in metal-end first, side with the metal circle facing down. CDs go in print side facing up. Floppy disks are simply pushed in, the CDs are inserted by pressing the "eject" button located beneath the CD Drive on the computer's tower. This will open the tray for the CD to be inserted, press the button again to close it.
Step Two: Locate the "My Computer" icon on the desktop and double click it.
Step Three: If you are working on a floppy disk, double click on the 31/2" Floppy (A:) icon. If you are using a CD, double click on the Compact Disc (D:) icon.
Step Four: An explorer window will open for you. On the left side of the window you will see how much space is left on your disk or CD. On the right you will see icons representing each of your files. If you single click on one, it will display information about the file in the left panel. If you double click on it, it will open the file for you so you can view or edit it.
Deleting: To delete a file permanently, single click on it's icon in the explorer window so it becomes highlighted, and then hit the delete key on the keyboard. Answer "yes" to sending the file to the recycling bin.
Saving To A Disk/CD
Step One: Have the file that you wish to save open and viewable on your monitor.
Step Two: Move the mouse to the "File" menu at the top of your screen and click. Choose "Save As..." from the menu.
Step Three: A dialogue box will open. You will notice a drop down menu at the top, it will look like a long white rectangle with a downward arrow on the right end. Click on the arrow to drop down the menu.
Step Four: Select 3 1/2" Floppy (A:) for your disk, or Compact Disc (E:) if you are using the CD burner.
Step Five: At the bottom of the window you will see another rectangular box with the title "File Name:" next to it. Type the name you wish for the file in that box.
Step Six: Click the "Save" button.
Note: If you wish to save the document again during the same session, you need only click on the "File" menu and select "Save" and it will save it to the same name you specified above.